CHASE BRANDON GALE
International Man of Technology
Always building software. Always learning, exploring and growing. Always staying humble, willing to listen and willing to change. Always working with the IDE!
Passionate software engineer at my core, operating under multiple revolving titles, most often "Engineering Lead" and most recently "VP of Engineering." ∞ years of experience building, testing and deploying awesome software.
First Programming Job!
"Cool Jewels / Phillips International" hired me at 16 to administer their network; after proving myself, I developed several VB apps to replace costly existing software.
Lived abroad in Argentina
Started a lifelong tradition of taking a sebatical post corporate breakup!
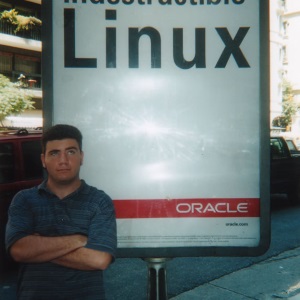

First FinTech Job!
"FX Solutions" hired me to develop a VB control for technical analysis (charting) - after perfecting this I expanded my skillset to include Macromedia (acquired by Adobe) Actionscript, developing first a web-based charting tool in Flash/Flex, then continuing to develop a full trading application.

First New Car!
Embraced my success and pulled the trigger on a brand new Mazda 6. I loved that car so much!


Sebatical I: Backpacked from Argentina to Brazil via Uruguay and Paraguay
One of my first "big" adventures, cross-continent hiking/backpacking/bussing and general debauchery. Started a lifelong tradition of taking a sebatical, post corporate breakup!


First MedTech Job!
"PayerFusion" hired me to automate their workflow: receiving medical claims from doctors. Utilized CV and rudimentary AI to facilitate this process. Hired and ran a team of 4: 1 UX specialist and 3 junior engineers, the catalyst for my future career of mentorship.
Second New Vehicle!
My lifestyle was transitioning more and more to outdoor activities - when the four door jeep debuted I had to have it!!

Sebatical II: AT Thru-Hike Attempt!
3 months in the woods and loving every second of it, well, mostly! One of the bigger regrets of my life so far was getting off early; however, WFH was not common at this time and I received an offer I could not refuse!


FinTech Part II, FX Boogaloo!
"TAB Networks" hired me to create a web version of their desktop trading application. Node microservices, Angular and C# gateways, oh my!
Sebatical III - Cruisin' USA
Traded my Jeep in for a Pickup and a camper, embarked on a whirlwind tour of the States!


AdTech Ahoy!
Hired from abroad, I moved to NYC upon my return to the states to help "MadHive" in it's efforts to revolutionize how internet ads are tracked an monitized - a merger of the latest in TensorFlow, web3, and some cool ETH chains!


Sebatical IV - Backpacking Europe
Sweden to Prague, Prague to Poland, Poland to Hungary and Hungary to Austria!


FinTech Part III, The Return of the King
Now in a fully remote world, I joined "MEMX", i.e. "Members Exchange", to help realize their vision of a SaaS based stock exchange that prioritized their members' needs over the market.
RV Life!!
With software engineering going fully remote, I took the plunge and purchased a 33' Class A and a starlink dish to take the party on the road! 38 states and northern Mexico so far!
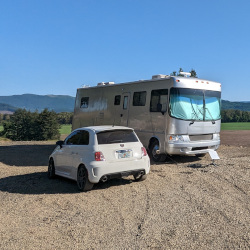

Launched my first Startup!
While I've released plenty of open-source, free and ad-driven projects to the general public, this is my first venture to bill for a product and to be cash flow positive!
Camino de Santiago via Camino Francés
~500 mile hike from Saint-Jean-Pied-de-Port in France to Santiago de Compostela in NW Spain! Several incredible weeks of culture, 20 mile hike days, cervesa and new friends!


Sebatical V - 3 Months in Argentina
Argentina is the country I have visited the most outside of the U.S. - I will never have enough Argentine food, culture, experiences and friendship.

